OPEN DYNAMICS 365 ADVANCED FIND BY DEFAULT IN DETAILED MODE
To the ones who use Advanced Find, today's article is related to how you can optimize its usage.
By default, and when you open the Advanced Find page, it will display the current view you are seeing, with the conditions predefined.
For example Active accounts or Active contacts will display the condition Status | Equals | Active.
In addition, you will notice that you will not be able to apply more filters in the Advanced Find, unless you click the Details button.
In this article, we will see how to open the Advanced Find in detailed mode and directly change the filters without clicking additional button
-
Advanced Find is by default opened in Simple mode

-
Once you click Details button, you can change the existing filters and add new ones if needed
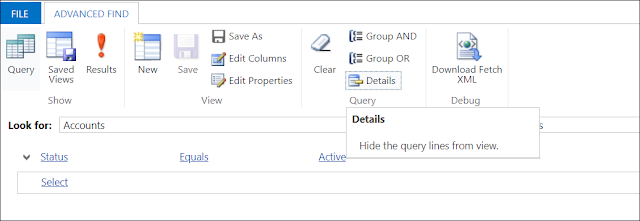
-
Changing default mode of the Advanced Find
The user can change the default mode of the Advanced Find by going to his personal options under Personalizations Settings menu

-
In the Personal Options page, under the General tab, set the Select the default mode in Advanced find to Detailed instead of Simple

-
Advanced Find opened in Detailed mode.
Once the setting is changed, the Advanced Find will open in Detailed mode where the user can directly change or apply more filters
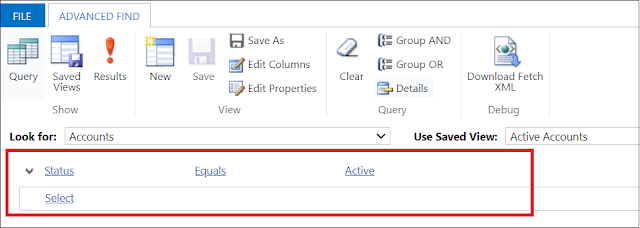
Hope This Helps!

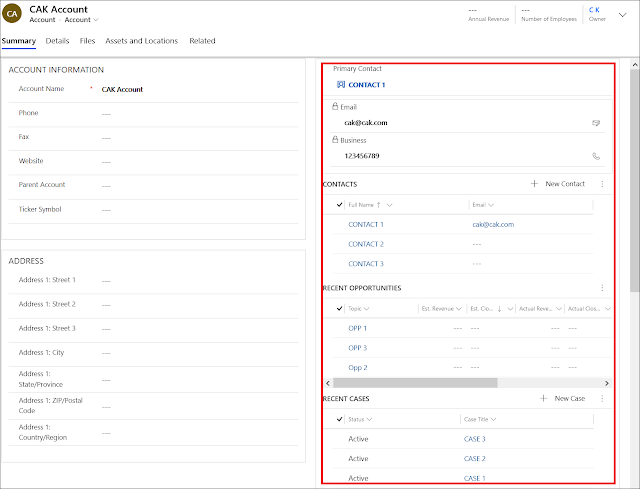
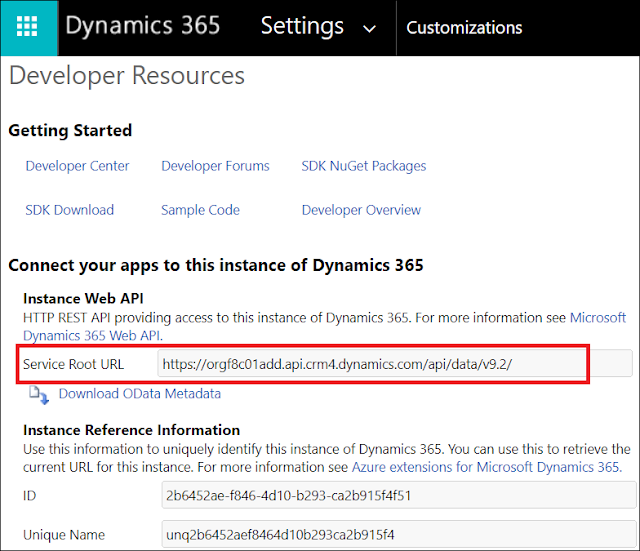
Comments
Post a Comment