HOW DOES NUMBER INPUT AND STAR RATING CONTROLS WORK IN DYNAMICS 365
In order to optimize and increment user adoption and interaction, it is recommended to bring some of the optimized and available controls into the system.
This way, the users will have more user-friendly interface to deal with. Therefore, using the custom controls is highly recommended to achieve this.
In this post, we will have a look at how to use Number input control and Star rating control with numeric data types like number, currency, decimal.
To add the Input Number control on the form, you need to add a numeric field
-
Under the field's properties, in the Component section, click the + sign to Add a new control
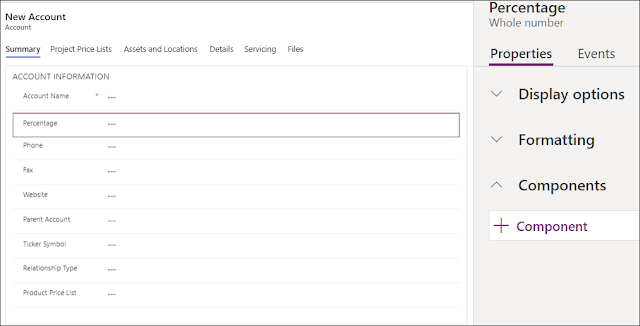
-
From the list, select Number Input control
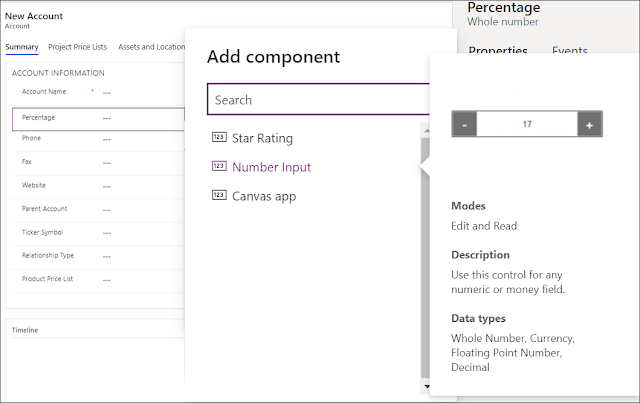
-
In the Step, set the number you wish to add or subtract from the current value when the user clicks the - or + buttons. You can use static values or based on a value in another field
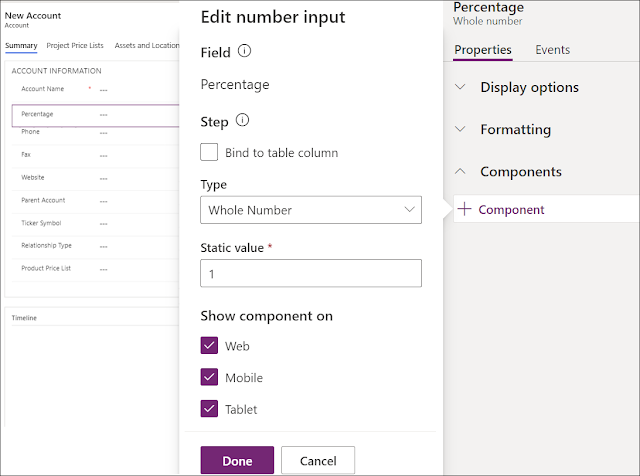
- Check where you want to show this control, and click Done
-
Once published, you can see the result on the form
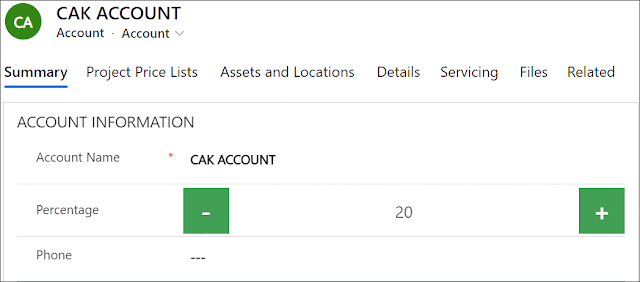
To add the Star rating control on the form, you need to add a numeric field as well
-
Under the field's properties, in the Component section, click the + sign to Add a new control
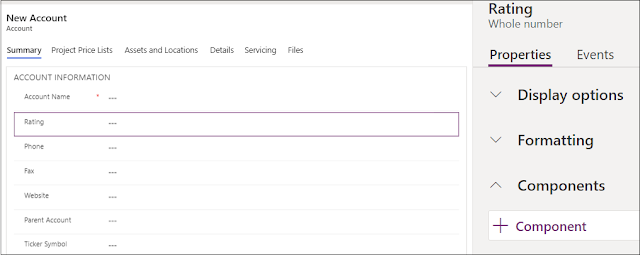
-
From the list, select Number Input control
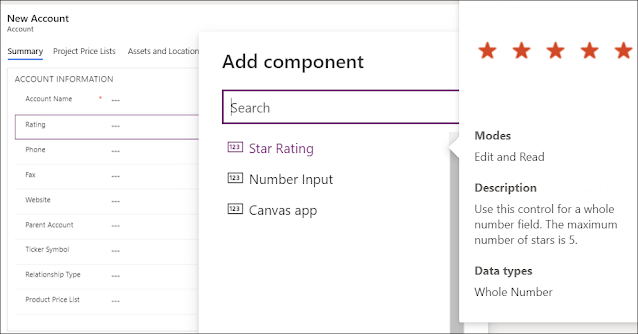
-
In the Max value, set the maximum number of stars that will be shown, noting that 5 is the highest number that can be set
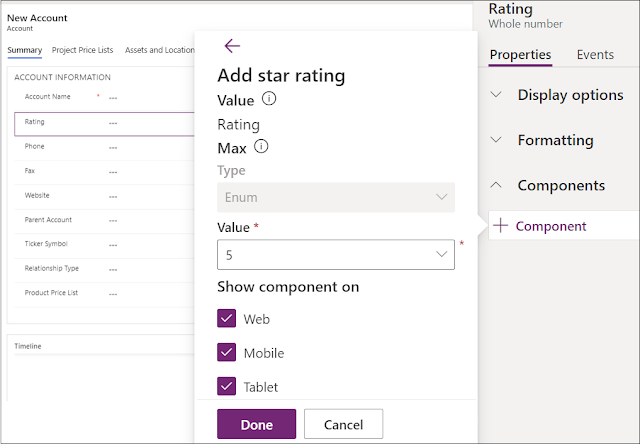
- Check where you want to show this control, and click Done
-
Once published, you can see the result on the form
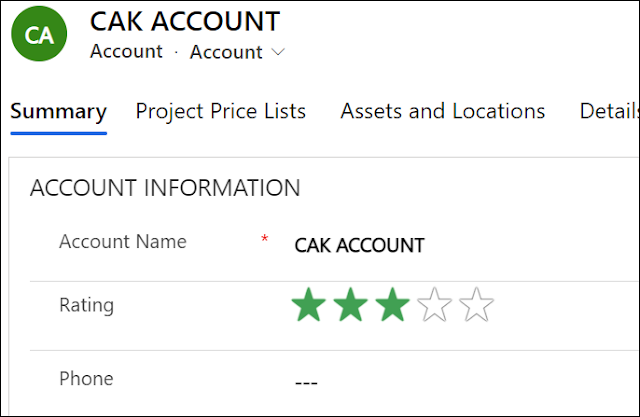
For more user experience and enhancements ideas, you can check this
link for some custom controls that can be used like:
Hope This Helps!

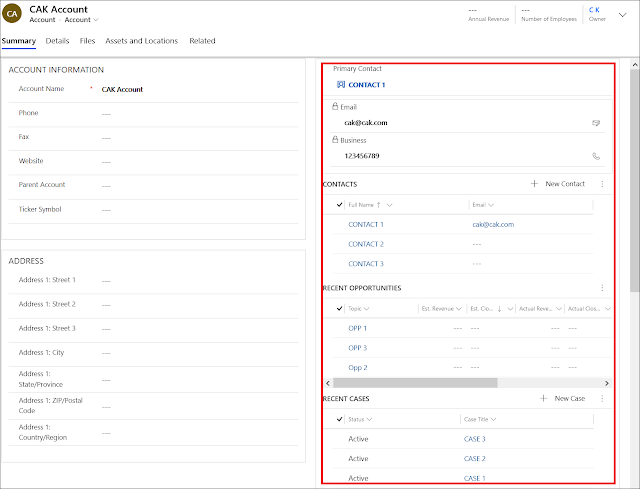
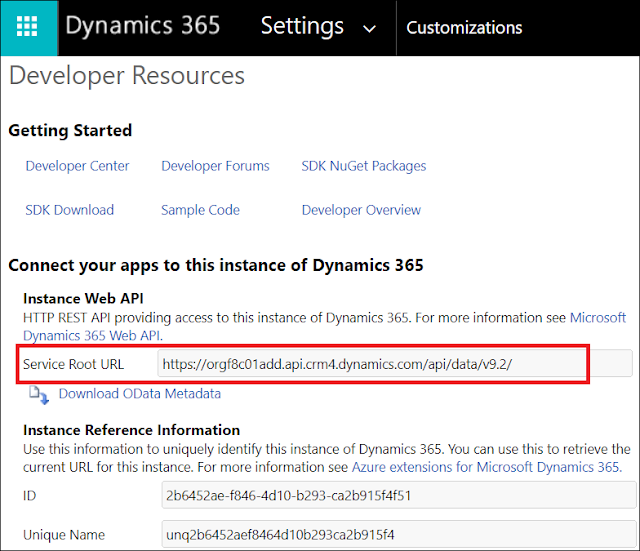
Comments
Post a Comment