ADD PEN CONTROL TO CAPTURE CUSTOMER SIGNATURE ON THE FORM
Many people don't know that Pen control exists as a Out of the box feature in Dynamics 365. The Pen control
will allow the user to capture customer signature on a record, and it is available for both built-in and custom entities.
In this post, I will go through the steps and show you how to Add and Use the Pen control in Dynamics 365 forms
that allow you to capture the customer signature.
For the sake of this post, I created a multi-line field in the Account entity and you can follow the below steps to enable the Pen control to capture the customer signature.
-
Put the field in a specific form section

- Open the Fields Properties > Formatting tab and set the number of rows for better appearance (i.e: 5)
- Go to Controls tab > Add Control
-
Scroll down and select the Pen Control
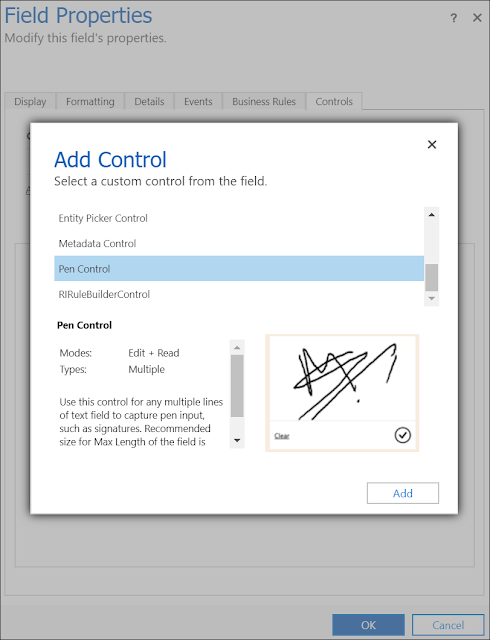
- Select on which device the Pen Control will be displayed (Web, Phone, Tablet)
- Save the form and Publish it
-
Web display for the Pen Control
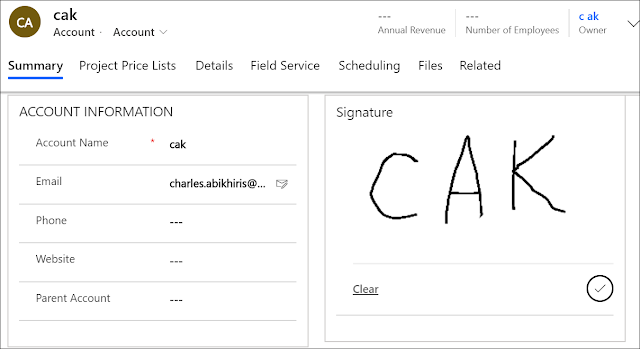
-
Mobile display for the Pen Control
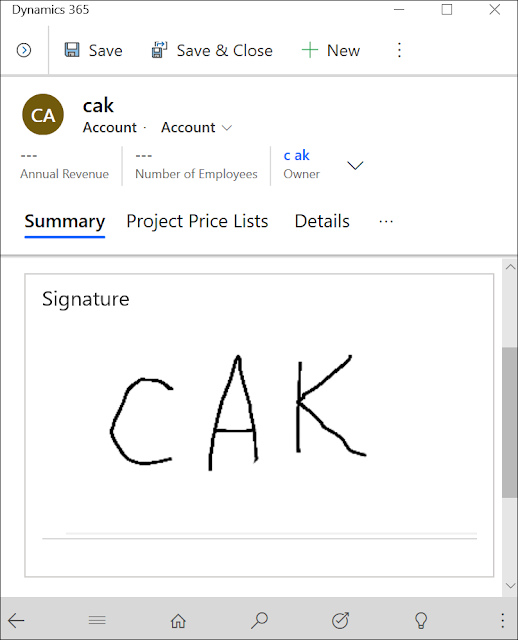
Bonus Tips:
- The control can be configured in classic form editor
- Applicable on multiple lines of text fields to capture the pen input
- Recommended Maximum Length of the field is 15000
- Once the input is submitted, the user won’t be able to change it
For more user experience and enhancements ideas, you can check this
link for some custom controls that can be used like:
Hope This Helps!

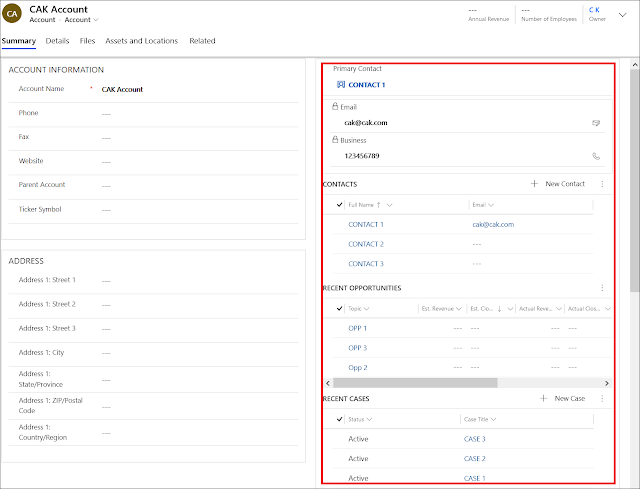
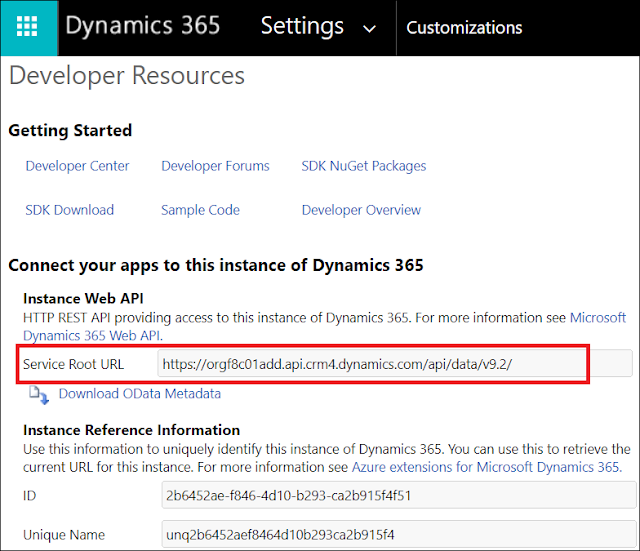
Comments
Post a Comment