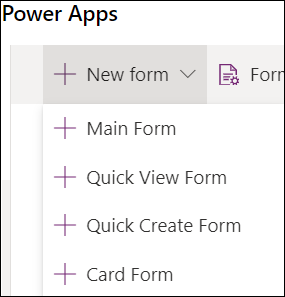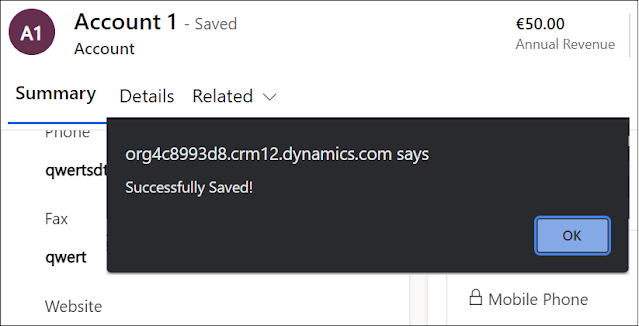How to Remove an Active Unmanaged Layer from the Ribbon in Power Apps (Dynamics 365 CRM) Using ribbondebug=true

Customizing the ribbon (command bar) in Dynamics 365 CRM via Power Apps can be a powerful way to tailor the user interface to your business needs. However, during development or testing, and over time, customizations can pile up and it's common that you might have unmanaged customizations. Therefore, if you're working in an environment with both managed and unmanaged layers, you may run into issues where an active unmanaged layer causes unexpected behavior or UI inconsistencies. One of the most frustrating issues is when a ribbon behaves incorrectly due to an active unmanaged layer , often created outside of a solution. Fortunately, there’s a powerful tool to inspect and resolve this: the ribbondebug=true URL parameter . In this post, we'll walk through how to identify and remove an active unmanaged layer from the ribbon in Power Apps for a ...