DYNAMICS 365 HOW TO SWITCH BETWEEN UNIFIED CLIENT INTERFACE (UCI) AND CLASSIC WEB INTERFACE
Due to many questions in the Dynamics community on
how to switch between the new Unified Client Interface (UCI) and the Classic Web Interface,
I decided to write this post to show you how to do it.
In the new V9 version, the default interface will be rendered in the Unified Client Interface;
however, many users still prefer the original one and need to switch back to the classic web interface.
You have two options to switch between the new Unified Client Interface (UCI) and the Classic Web Interface
-
From the advanced settings section
-
Click the Settings gear icon > Advanced Settings
-
Click Settings > Administration > System Settings
-
In the System Settings pop-up, scroll down and set No the option Use the new Unified Interface only (recommended)
-
You are now back to the classic web interface
-
Click the Settings gear icon > Advanced Settings
-
From the URL by adding a query string
- If you check the URL rendered in the browser, you will see some parameters https://orgname.region.dynamics.com/main.aspx?forceUCI=1&pagetype=apps
- In order to see the classic web interface, you can change the parameters as below https://orgname.region.dynamics.com/main.aspx?forceClassic=1
-
You are now back to the classic web interface
Bonus Tip:
Note that meanwhile, there is always the option to switch between the two interfaces and there are no news if the original classic web interface will be deprecated.
However, I recommend to get used to the Unified Interface because I believe it is the future and that Microsoft is investing in it and the classic interface will slowly fade away.
Note that meanwhile, there is always the option to switch between the two interfaces and there are no news if the original classic web interface will be deprecated.
However, I recommend to get used to the Unified Interface because I believe it is the future and that Microsoft is investing in it and the classic interface will slowly fade away.
Hope This Helps!

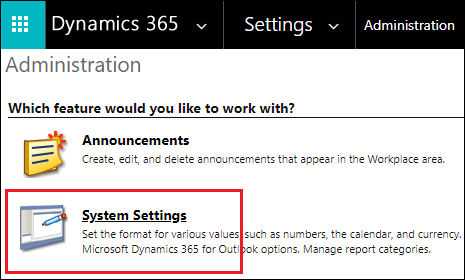
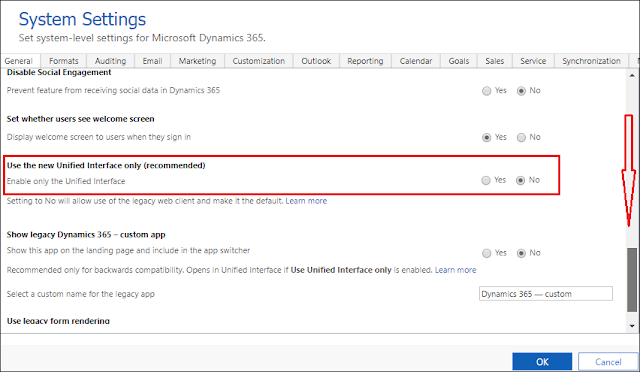
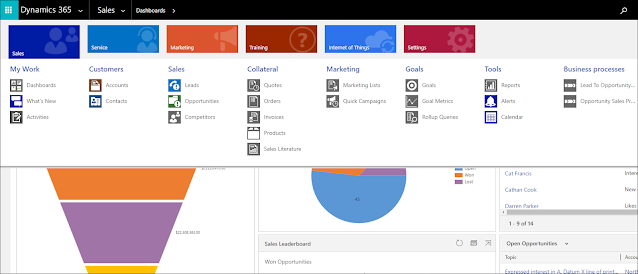
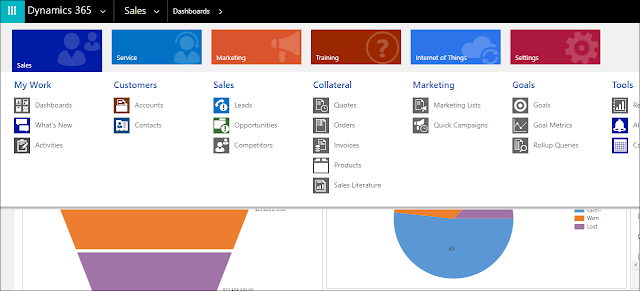

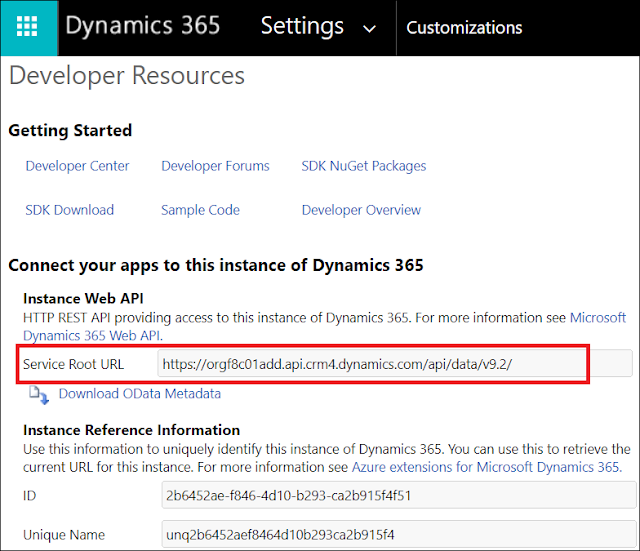
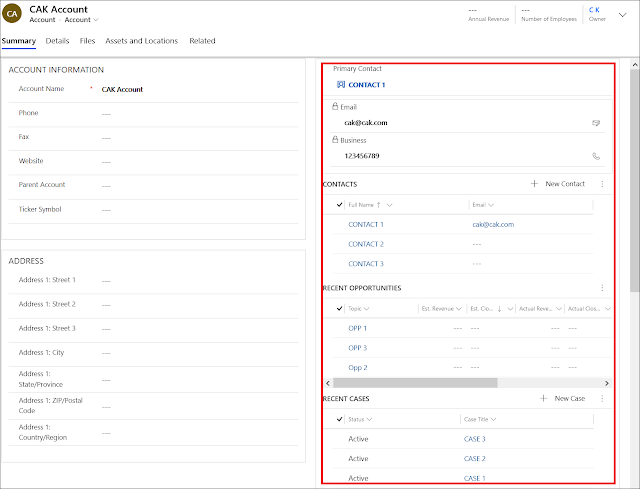
Comments
Post a Comment